Windows Hello (beta) on Windows 10 Mobile is a fascinating new way to securely interact with mobile devices. Windows takes the data captured from the iris sensor and creates a representation that it encrypts and stores on your device. This is not an image, it is more of a data representation or a graph. The representation of your iris is only stored on that specific device. Windows never stores pictures or images of your iris on your device (or anywhere else).
During normal use you probably hold your phone a little less than arms length away from your face (which may be about 12 – 18 inches), however, the retina display appears to be able to read at its most accurate between 6 – 10 inches, and I personally do not see many people put their phone so close to their face during normal use. At first I though this was a user experience flaw but in hindsight I think this is both deliberate and necessary.
Whatever security action you are taking it should be explicit rather than implicit, which means if I want to unlock my phone or confirm a payment, I should be positioning my phone or interacting with it in a way that should not normally be confused with any other action (like just looking at your phone). So a security read being maybe the 6 – 10 inches from your face, while awkward, cuts down on inadvertent verifications.
When I initially setup the phone up, it simply took one reading of my iris, however, you may notice the successful read read rate is relatively low, in the order of 70-80% range. You will be presented with the following message:
Couldn’t recognize you. Swipe up to enter pin.
I was able to drastically improve the read rate by further training the retina scanner algorithm.
Improve Recognition
To improve the iris recognition rate of Windows Hello perform the following steps:
- Swipe down from the top and select All settings.
- Click on Accounts then select Sign-in options.
- Scroll down to Windows Hello (Beta) and select Improve recognition.
- Select the Get Started button (you will have to authenticate here) and click Next.
- Windows Hello will start the scan process.
- Repeat steps 3 and 5 from standing, and sitting positions until you have a consistent iris recognition experience.
If I could offer Microsoft any advice, it would be to run the iris setup while encouraging the user to look at different parts of the screen, it does appear that this makes a difference to the ability of the retina scanner to recognize you.
* Please note this does not erase your current retina setup, it simply helps Windows Hello recognize you more accurately and frequently.
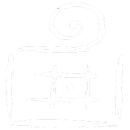

Comments are closed.